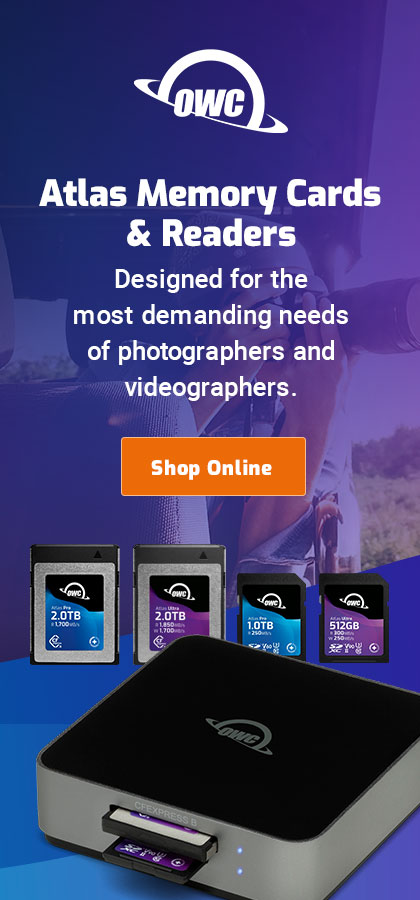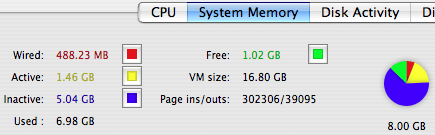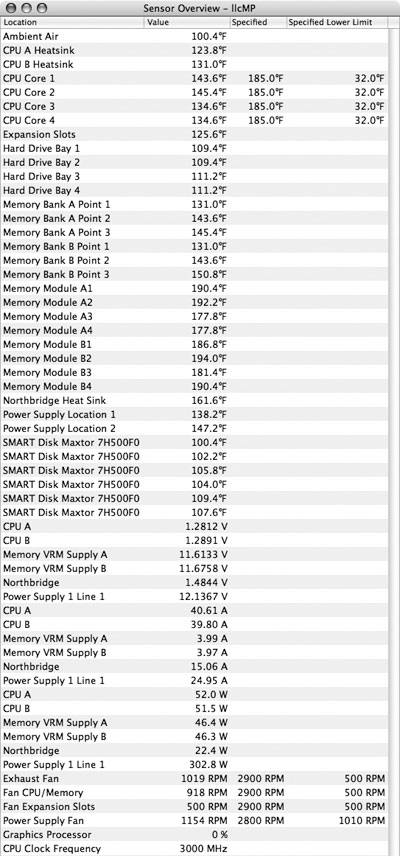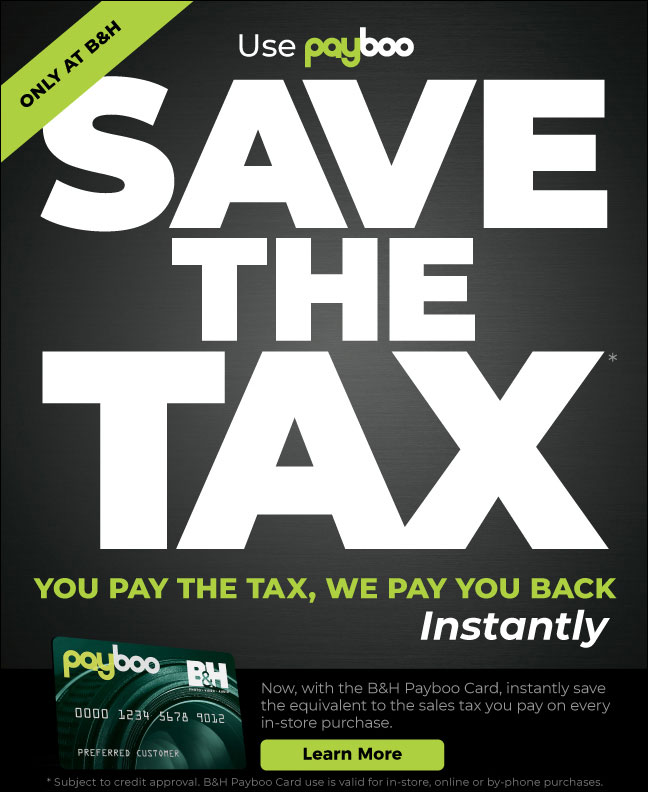|

$220 SAVE $130 = 37.0% Western Digital 16.0TB Western Digital Ultrastar DC HC550 3.5-in… in Storage: Hard Drives
|

|

|

|

|
All About Mac Pro Memory
Related: Apple macOS, bandwidth, caching, Carbon Copy Cloner, cloning, digital sensor, diglloydTools, hard drive, Mac Pro, memory, memory bandwidth, Other World Computing, Photoshop
Last updated: November 16, 2008
Begin by determining how much memory you need, then consider pricing and vendors. After purchasing memory, install it, then verify its performance and reliability. This article is a sub-article of the larger diglloyd.com Apple Mac Pro article.
Support free content
Please consider buying your memory (and other stuff) through Other World Computing (MacSales.com), which pays a small commission to buyers who click through the link. Your price is not affected.
See notes on the OWC modules for long-term reliability.
See what OWC has to say about how they build and test their memory modules.
Buying memory or hard drives or anything at all through the link above helps support free articles like this one by buying through amazon.com. This site earns a commission at no cost to you when you begin your shopping through the links on this page.
Buying anything at amazon.com also helps in the same way. Your price is unaffected—a win/win.
Previous topics on Mac Pro memory
The blog entries listed below detail the author’s experiences with Mac Pro memory. Some, but not all of that material is incorporated into this page.
Stable Memory
How much memory to buy
ECC memory errors
Mac Pro memory performance
Mac Pro memory temperature
Memory stress testing ok
Mac Pro memory comments
Mac Pro memory installation
Mac Pro memory stress testing
How much memory?
This page assumes that you’ve purchased a Mac Pro for serious work with digital images, video, sound, etc—if you’re a dilettante browsing the web, working with email (personal or business email), twiddling around with iPhoto, the Mac Pro is overkill—those needs are easily served using a MacMini with 1GB or 2GB of memory. However, even if your needs are modest, adequate memory is as important on the Mac Mini as on the Mac Pro, so this discussion might still be of use.
Example memory usage
Perhaps the best way to understand about how much memory various programs consume is to look. The window below (click image for larger view) is from Apple’s Activity Monitor, a useful tool when trying to determine if you have enough memory installed.
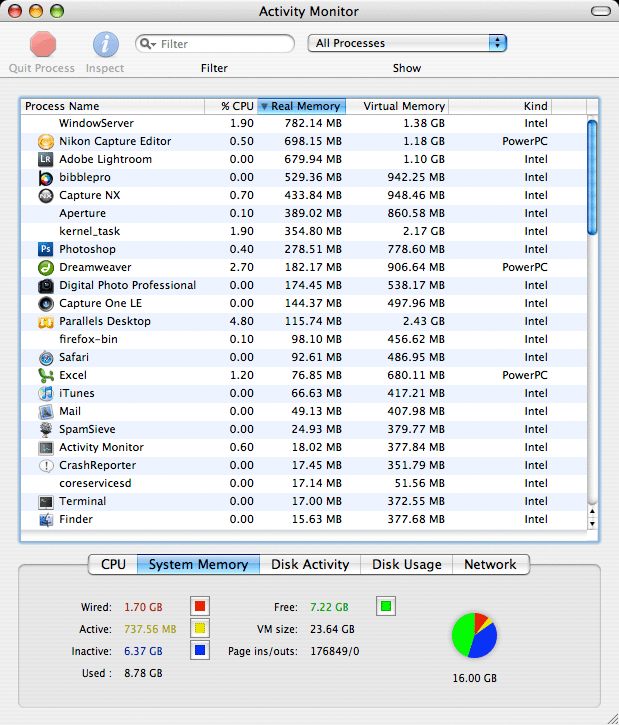
Approximate minimum memory usage—various programs
This Mac Pro has an atypical 16GB of physical memory installed
The programs shown in the window above are using the minimum memory that they can be expected to consume; each program has only one modestly-size file or browser window open, and is idle (not doing any useful work). Photoshop in particular begins to consume considerably more memory as the size of its History grows, as more layers are added, etc, so the figure of 278MB is atypical for Photoshop. Note also that Mac OS X “WindowServer” consumes a considerable amount of memory, which increases with each program that is opened. Of cours, if you’re running the computer as a server, memory needs can be really high.
The key figure of note is the “Real Memory value (middle column); that is how much memory the program is using on the physical memory modules (the ones installed in the Mac Pro). With inadequate physical memory, Mac OS X is forced to use virtual memory swapping, or copying the contents of physical memory to and from the hard disk— a sort of “shell game” in which each program thinks it’s using real physical memory.
When virtual memory swapping occurs, performance is degraded in proportion to the amount of swapping that must be done to maintain the illusion, because hard disk speed is very much slower than the speed of physical memory. That is why more physical memory makes a computer run faster, email or anythign else. However, so long as each program has adequate physical memory, thus minimizing or eliminating swapping, adding more memory offers little or no benefit.
page ins/outs
Pay attention to the “Page ins/outs” numbers shown at the bottom of the Activity Monitor window (shown above). Ideally, you’ll see a figure of zero (0) for the “outs”. A small number here is fine, but if you see that it increases rapidly, or on a regular basis, it means that Mac OS X is having to swap the contents of memory to and from the hard disk, thus impairing system performance—you’ll want to install more physical memory for optimal performance.
Mac OS X caching
Mac OS X uses disk caching to speed up the launching of programs and reading/writing of files. Launch an application, then quit it, then launch it again. You should find that it starts up considerably faster the 2nd time (assuming you have adequate memory). That’s because Mac OS X retains the application’s code and data in memory even after quitting (unless and until the memory is needed for another program).
For this reason, additional memory of 1-2GB is often useful in improving overall system response, especially if you regularly launch and quit programs. It also has some benefit to speeding up certain programs that access the disk, though the effect can often be minimal.
In general, purchasing extra memory for caching is not worth the expense. So long as you normally have 512MB or more free memory, system response should remain crisp.
Avoiding overkill
In general, more than 8GB of memory is of little or no value for most users. While Mac OS X puts unused memory to use as a disk cache, the return on investment is poor. While it is true that Mac OS X Activity Viewer might show more than 8GB of physical RAM in use (due to caching), it is largely a “feel good” effect.
There are exceptions: Photoshop users editing large files that exercise the scratch disk can benefit from 16GB or more of memory. For details, see the full report in DAP (subscription required).
Digital photography recommendations
The author tried using his Mac Pro with 2GB of memory for work involving Photoshop, Nikon Capture and DreamWeaver prior to installing additional memory. That proved just adequate, with regular bouts of sluggish performance caused by virtual memory “paging”.
The author also has a MacBook Pro Core 2 Duo with 4GB of memory, which is clearly preferable to the Mac Pro with 2GB of memory—that extra 2GB really matters and is indeed adequate for moderate usage levels. Users on the go might consider a MacBook Pro Core 2 Duo with 4GB memory as a viable alternative to the Mac Pro, depending on the size and number of files edited. A 2GB configuration can be used, but it will be somewhat limiting in the number of programs and/or files that can be used simultaneously.
Four (4) gigabytes of memory is enough for many users, though Photoshop CS3 can scarf up 3GB for itself alone when used heavily. Add a RAW-file converter, mail, web browser, etc, while using Photoshop, and 3GB becomes the bare minimum for consistent performance. Since 3GB is also a reduced-performance configuration, it is preferable to go straight to 4GB instead.
Adobe Photoshop memory usage—an experiment
With large files (eg 300MB film scans with multiple layers), Photoshop CS3 or CS4 can spend considerable time reading and writing to the disk, even with 8GB of memory, because as a 32-bit application Photoshop can’t use more than about 3GB of memory:
| Adobe Photoshop CS2 memory usage setting |
|---|

|
Sadly, Photoshop CS4 remains a 32-bit application so that working with really large files remains relatively slow, but there are ways to speed it up, as documented in DAP.
The following observations were made on a PowerMac G5 Quad with 8GB of memory and Photoshop CS2, prior to switching to a Mac Pro. The specifics on the Mac Pro might change in a small way, but the author’s use of the beta version of Photoshop CS3 does not suggest significantly different behavior.
UPDATE, Nov 2008: With Photoshop CS3/CS4 and Mac OS X 10.5 (maybe 10.4), extra memory used for caching can help considerably when working with very large files that force use of the scratch disk. See the full report in DAP (subscription required). The discussion below still applies in other Photoshop scenarios however.
I regularly see 2-3GB of free memory while running Photoshop, even as it performance suffers due to disk I/O. To test this theory, I loaded Photoshop up with six huge files (200-400MB each). Photoshop “Scratch” was displayed as ![]() (lower left corner of the image window). I also started many other programs, and ran batches of images through Nikon Capture and Digital Photo Professional.
(lower left corner of the image window). I also started many other programs, and ran batches of images through Nikon Capture and Digital Photo Professional.
I then ran a long Photoshop action on two of the files. There were no Page ins/outs during the action, and only a little disk activity. The memory display in Activity Monitor was as follows afterwards:
Interpreting the above, we can see that there is over 1GB free and 5GB of “Inactive” (eg cache and misc). What this means is that there is likely about 4GB of memory that could be used for useful work. Fortunately, Mac OS X doesn’t waste it; the memory used for caching does speed Photoshop up considerably, it’s just too bad that Photoshop can’t use it directly. Click to see the whole Activity Monitor view—it’s rather outrageous—I was running Photoshop, Adobe Help Center, Dreamweaver 8, Safari, Mail, Adobe Reader, Nikon Capture, Digital Photo Professional, Terminal, Excel, Word, file sharing, SpamSieve, Activity Monitor—yet there was ample memory still available.
Not convinced, I started a batch convert with Digital Photo Professional and Nikon Capture at the same time. I cycled through the massive files in Photoshop and drag-scrolled at actual pixels. During that activity, the “Active” memory did go up, but the total of “Free” and “Inactive” was still about 3.5GB, with only about 4.5GB of memory actually being used (“Wired” + “Active”).
Memory installation
Installation is easy (see also the March 2, 2007 blog entry and also Apple’s Replacement Instructions)—
- Remove the Mac Pro cover
- Remove the riser cards A (top) and B bottom, filling slots 1 and 2 on each card first, then slots 3 and 4. Match the same brand and size memory in corresponding slots (eg slot 1 on riser card A with slot 1 on riser card B). Each slot number is clearly indicated.
- Reinsert the riser cards (firm pressure is needed).
- Start up the Mac Pro
Verifying the amount of memory
After installation, verify that the memory is detected by choosing “About this Mac”:
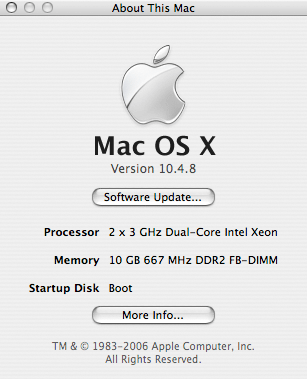
Verifying ECC status
Then verify that there are no ECC memory errors, by choosing “More Info…” and clicking on “Memory” (as shown below) . If you see ECC memory errors, return the memory to the vendor—ECC errors should not occur under normal operating conditions.
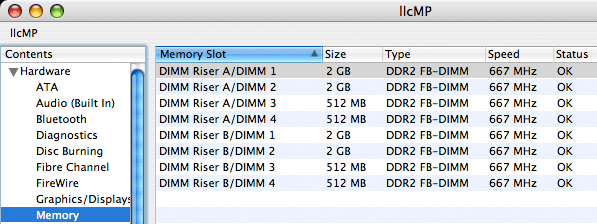
Memory performance
I’m not a fan of theoretical technical discussions about memory bandwidth (transfer speed) [1], [2], [3], except as a starting point for investigation, because measured results are more persuasive than theoretical ones. While performance should ideally be measured for actual usage scenarios with specific applications, such results are tedious to obtain, and lack general applicability. [But please see “SPECIAL REPORT: What Everyone Should Know about Mac Pro Memory Upgrades” at barefeats.com for some specific examples].
The number of memory modules, their “rank”, and their proper installation all affect memory bandwidth (speed) on the Mac Pro. See Recommendations.
For some programs, memory bandwidth will have little or no effect on performance. But for programs that make extensive access to memory, especially large amounts of it, performance could vary substantially between optimal and non-optimal memory configurations. Of course, an adequate amount of memory of any speed has far more impact; this discussion is largely irrelevant if Mac OS X must swap memory contents to and from the disk (“virtual memory”).
Memory performance—4 vs 2 and single vs dual rank
I had 8 FB-DIMMS available: four (4) Apple 512MB modules (single-rank), and four (4) SATech 2GB modules (dual rank), for a total of 10GB. I tested the speed of various combinations. “Speed” here means the speed of large-block memory copying.
The results show that using 4 modules instead of 2 offers at least a 70% increase in memory bandwidth. Dual-rank modules offer yet more performance than single-rank modules, with 4 dual rank modules offering twice the bandwidth of 2 single-rank modules. No performance difference was seen when the modules were swapped between slots 1 and 2 to/from slots 3 and 4 (testing was done across the memory range).
| Mac Pro Memory Bandwidth (original Mac Pro quad-core) | |||
|---|---|---|---|
| Configuration | Installed In | Memory Copy Speed (aggregate, 4 threads) |
Relative Speed |
| 2 X 512MB | A1, A2 | 1440 MB/sec | 49 |
| 4 X 512MB | A1, A2 B1, B2 |
2640 MB/sec | 90 |
| 2 X 2GB | A1, A2 | 1724 MB/sec | 59 |
| 4 X 2GB | A1, A2 B1, B2 |
2924 MB/sec | 100 |
| 2 X 2GB + 2 X 512MB |
A1, A2 B1, B2 |
2640 MB/sec 1724 MB/sec |
90 59 |
| 4 X 2GB + 4 X 512MB |
A1, A2, B1, B2 A3, A4, B3, B4 |
2924 MB/sec 2560 MB/sec |
100 87 |
| 8 X 4GB (32GB) (OWC Apple Qualified) |
all slots | 2953 | 100 |
Modules must be installed in pairs of matched size (see Apple’s Replacement Instructions and RAM Expansion Product-Specific Details). So there can be 2, 4, 6 or 8 modules installed. The riser boards are nicely labeled as to which slot is which (slots 1/2/3/4 on each riser board).
- Aim for a configuration of either 4 or 8 modules, not 2 or 6. Each group of 4 modules should be the same size, and occupy the same slots on each riser board.
- Avoid single-rank modules. Apple’s 512MB modules are single-rank. However, 4 of them do offer 90% of the performance of the dual-rank modules, so they’re still speedy in groups of 4.
- If you have mixed sizes, install the fastest modules in the lowest-numbered slots. Mac OS X appears to allocate memory from the lowest-numbered slots first.
Keep in mind that the performance of any specific program might or might not benefit from the optimal configuration. On the other hand, there is no reason not to purchase the optimal configuration, assuming your budget allows it.
Memory performance—8 modules vs 4
AnandTech has an interesting article “Understanding FB DIMMS”, as part of its discussion of the new Apple Mac Pro (FB-DIMMS are the technical name for the type of memory module used by the Mac Pro).
The claim is that filling all 8 memory slots will in theory reduce memory performance over using just 4 slots due to the nature of the serial data transfer in an FB-DIMM—increased latency of 3-5 nanoseconds. No measurable difference in memory copy speed was observed with memory in slots 3 and 4 as compared with slots 1 and 2. That doesn’t mean there isn’t a difference in some real world applications, because bandwidth and latency are independent factors.
Reliability
Reliability is essential—if even 1 bit (8 bits = 1 byte) of memory is flaky, data can be damaged or the system can crash. Fortunately, the Mac Pro uses Error Correcting Code (ECC) memory. For more on the virtues of ECC memory see the Jan 24, 2006 diglloyd.com blog entry.
8-bay Thunderbolt 3
2.5 or 3.5 inch hard drives, NVMe SSD, USB-C, USB-A, DisplayPort 1.4, SD slot, PCIe slot, 500W power supply.
Non-RAID or RAID-0/1/4/5/10.
Capacities up to 128 Terabytes!
Memory and heat
Memory becomes less reliable as it heats up. Nearly all computer designs address this problem the straightforward way—by running fans at obnoxiously loud levels—appropriate for a room full of servers, but inappropriate for a home, or for video or sound processing. The whisper-quiet design of the Mac Pro precludes the noisy fan solution. Instead, Apple specifies the use of substantial heat sinks on the memory modules, which draw heat away from the memory chips, and allow a relatively low fan speed to keep them at a reliable operating temperature.
A problem develops if the memory that is installed in the Mac Pro has inadequate heat sinks; the module will become quite hot and memory errors can begin to occur. This is what occurred with one of four modules the author originally purchased from SATech.com. Because it was ECC memory, the errors were “correctable” and Mac OS X didn’t crash. But ECC memory can correct only 1 bit per byte; errors in two or more bits per byte can be detected but not corrected, and the system would crash.
Note that 2GB modules can be expected to run warmer than 512MB modules, because they have twice the memory density and twice the chips (4X the capacity). The author is uncertain of whether 1GB modules use the same density chips as 2GB modules, or the same number of chips as 2GB modules, but at lower density.
Checking for ECC memory errors
Mac OS X makes it easy to check the status of ECC memory. See the Memory installation section earlier in this document.
Testing approaches
One way to test memory is to use it under real conditions, but that is often not particularly effective, because there are very few usage scenarios that can fully utilize all the processors and memory—so the system doesn’t become hot enough to cause any issues.
Another way of testing is to simulate a heavy “load“—to create conditions in which the memory gets as hot or hotter as it is likely to get even under the most extreme use of the computer. That is precisely what the diglloydToolsrun-stress-test command does. The run-stress-test command uses all available processor cores at 100%, continuously copying memory. This can raise memory temperature by as much as 30° F.
Each copy of diglloydTools can test up to about 3GB of memory. By running multiple copies, nearly all available memory can be tested continuously for as long as desired. The author typically runs each copy with 2GB of memory (for easy in-the-head calculation). To test 15GB of memory, the author used 8 copies of diglloydTools simultaneously; 7 copies using 2GB each, and one copy using 1GB for a total of 15GB. See the example in the March 7, 2007 diglloyd.com blog entry.
General stress test findings
The author tested four types of memory modules with varying results:
- Apple original 512MB modules (single rank)
- Standard 2GB server memory modules from SATech (minimal heat sinks)
- 2GB modules from SATech with large bi-color heat sinks (copper/black)
- 2GB “Netlist Apple Certified” modules from Other World Computing
Of the above, one of the SATech standard modules exhibited ECC memory errors and all four were exchanged for the #3 modules—see the March 7, 2007 blog entry for details. The remaining modules have never shown ECC errors during stress testing or otherwise.
2GB module stress test
The SATech 2GB modules with the bi-color heat sinks and the Other World Computing “Netlist Apple Certified” 2GB modules were stress-tested by placing the Mac Pro in a confined area for approximately 4 hours, while running the diglloydToolsrun-stress-test command on 15GB of memory (8 copies of diglloydTools were used simultaneously, 7 copies using 2GB each, and one copy using 1GB).
The program Hardware Monitor was used to observe memory module temperatures as well as ambient temperature and the various fan speeds; these items all have internal temperature sensors which can be read by a program such as Hardware Monitor.
By exchanging modules, it was determined that modules placed in slots 1 and 2 run about 5-8°F warmer than if placed in slots 3 and 4. Both the SATech and Other World Computing modules exhibited nearly identical temperatures, somewhat of a surprise given the beefier heat sinks on the SATech modules.
During the test, the ambient temperature as reported by the Mac Pro rose from 77°F to as high as 102°F. It’s unclear where the Mac Pro ambient air sensor is located, but a real thermometer showed a rise from about 70°F to as high as 96°F, measured on the floor, the coolest area. The Mac Pro was located under cabinetry, and the temperature just above its top was about 15°F warmer than on the floor (estimate—it felt much warmer).
The Mac Pro has a rated maximum operating temperature of 95°F, so the test actually exceeded the maximum temperature rating of the Mac Pro.
2GB module stress test results
- No ECC errors were seen with either the SATech or Other World Computing memory modules— an excellent performance.
- No performance degradation was observed in the memory copy speed displayed by diglloydTools.
- Fan speeds remained reasonable, no more than doubling from the speed seen at idle under cool conditions. The exhaust fan, for example, ramped up from 600 rpm to about 1000 rpm.
- Memory module temperatures rose as high as 194°F, approximately 20-30°F warmer than at idle under cool conditions (70°F) .
For a detailed look at the figures, see below.
Pricing and vendors
The Mac Pro uses ECC FB-DIMM memory. Originally extremely expensive, even 16GB is now a fraction of the price of a Mac Pro.
While Apple offers top-quality memory, it comes at a daunting price. Fortunately, there are lower-priced alternatives which perform as well, and remain reliable under severe operating conditions.
Please use current prices using the vendor links in the table below; this table will not be maintained. Prices as of November 2008 are generally much lower (about 75% !).
Prices for 800MHz memory (2008 Mac Pro) are about 20% more than for 667MHz memory (2006/2007 Mac Pro). I now recommend the OWC Apple Qualified modules, having tested a 32GB configuration extensively in Nov 2008.
| Vendor | 8GB |
16GB | 32GB 4 X 4GB |
|---|---|---|---|
| Apple Computer, Inc (upgrade from 2GB, build to order) | check current prices | check current prices | |
| Other World Computing, Netlist Apple Certified (see discussion) | check current prices | check current prices | |
| Other World Computing, OWC Apple Qualified (see discussion) | check current prices | check current prices | |
| SATech “Factory Approved Memory” |
check current prices | check current prices | |
| Small Dog Electronics (not tested) | check current prices | check current prices |
Other World Computing “Apple Qualified”
TOP PICK! — November 2008
===> See what OWC has to say about how they build and test their memory modules.
I’ve recently used 8 X 4GB (32GB) of these modules for extensive Photoshop testing (report coming soon). I also stress-tested these modules, and I’ve seen no problems whatsoever.
Not only is the build quality fantastic and esthetically attractive, they are very reasonably priced too. This is the memory I would buy today if all my memory slots weren’t already full! Get them at Other World Computing (MacSales.com).
Other World Computing “Netlist Apple Certified”
November 13 2008— I’ve been running the four OWC NetList modules (8GB) tested here for 17 months an average of eight hours a day, and I’ve had no issues whatsoever. Great stuff at a great price! But see the OWC Apple Qualified modules above, my current recommendation.
The Other World Computing modules seemed skimpy by comparison, with a narrow point of contact between the heat sinks and the memory chips. This was initially of some concern, but it did not seem to affect their ability to maintain about the same operating temperature as the SATech bi-color memory when tested (temperatures are as reported by temperature sensor on the module itself).
As of Nov 2008 I still use these modules (19 months of trouble-free operation), but after testing the latest OWC "Apple Qualified" modules (8 X 4GB), I prefer the latter for their great build quality, lower price, and attractive appearance.
Apple Computer OEM 512MB modules
These modules are nicely built, with substantial heat sinks. The 512MB modules are single-rank, and slightly lower in performance than dual rank modules, even when used as a group of four.
SATech standard modules
These modules are well built, but with inadequate heat sinks that developed ECC memory errors when stress-tested. These modules are not appropriate for the Mac Pro.
SATech “Factory approved” modules
These modules are very nicely built, with heat sinks that are even more substantial than those on the Apple modules. The modules tested have heat sinks that are copper-colored on one side, and black on the other (but note that SATech says that the color varies; though physically the same, some batches have black/black heatsinks). It’s unclear if the copper color is actual metallic copper, or a coating. Compared to the Apple OEM 512MB modules, the base of the heat sink is 0.5mm thicker, and the “fins” are 1mm deeper, suggesting that they might offer even better heat dissipation than the Apple heat sinks, but no comparison is available, as no Apple 2GB modules were available to test.
This is what SATech says about them
Exactly identical to modules you would buy From Apple both in spec and heat sink used. This what we will sell from now on when anyone orders Factory Approved Memory.
(The “from now on” part refers to the fact that different modules were sold prior to late March, 2007.
Side view
The three modules are shown below in a side view.
Conclusions
Please see Pricing and Vendors, above.
Reliable memory is critical, and the 512MB Apple modules, the SATech 2GB “Factoy Approved” modules and the 2GB Other World Computing “Netlist Apple Certified” modules all passed with flying colors even under extreme conditions unlikely to be seen in normal use, showing no ECC errors while maintaining full memory bandwidth.
There is a small but significant performance advantage of about 10% by using dual-rank modules, the most common type. 512MB modules are typically single-rank, one reason to avoid them. However, it is preferable to use four single-rank modules than to use two modules of dual rank.
Seagate 22TB IronWolf Pro 7200 rpm SATA III 3.5" Internal NAS HDD (CMR)
SAVE $100